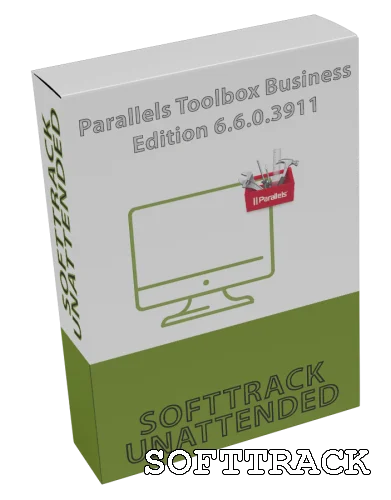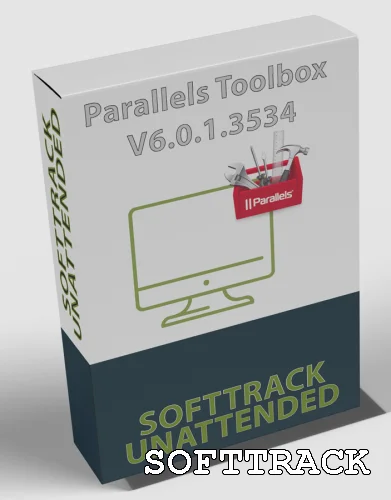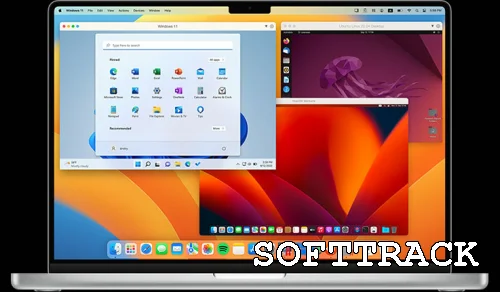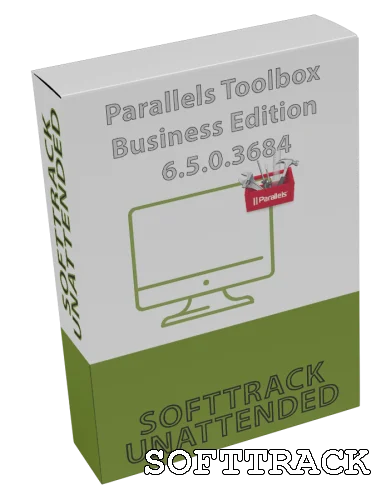Parallels® Toolbox is onze alles-in-één oplossing met meer dan 40 tools voor Windows.
Ontworpen voor creatieve individuen, studenten, eigenaren van kleine bedrijven, chronische multitaskers, IT-managers en iedereen daartussenin. Met Parallels Toolbox kan iedereen het maximale uit Windows halen zonder ingewikkelde systeeminstellingen te leren.
Met slechts één klik kan dat
- Bespaar ruimte op uw harde schijf
- Creëer inhoud van hoge kwaliteit
- Optimaliseer snel uw computer voor een presentatie
- En er komt nog meer!
Onze voordelige reeks tools vervangt de behoefte aan meerdere toepassingen.
Vliegtuigmodus
Gebruik deze tool om snel alle draadloze communicatie (Wi-Fi, Bluetooth, enz.) op uw Mac uit te schakelen. Om deze te activeren, klikt u eenvoudig op het pictogram "Vliegtuigmodus" in Toolbox. Om de 'Vliegtuigmodus' uit te schakelen, klikt u nogmaals op het hulpmiddel.
Alarm
Gebruik deze tool om u op een specifiek tijdstip te waarschuwen met een melding en geluid. Stel gewoon de tijd en dag van de week in (of meerdere dagen van de week) en het alarm verschijnt zoals gepland. Selecteer een geluid, voeg een naam toe en ontvang elke week een melding. U kunt op de knop Snooze klikken om binnen 5 minuten opnieuw gewaarschuwd te worden.
Archief
Gebruik Archiver om gecomprimeerde archieven van uw bestanden te maken, ruimte te besparen of eenvoudig meerdere bestanden te delen. Archief heeft meer mogelijkheden dan een ingebouwd systeemhulpprogramma.
U kunt met een wachtwoord beveiligde archieven maken, zodat alleen degenen die het wachtwoord kennen toegang hebben tot de gearchiveerde bestanden.
U kunt eenvoudig een archief maken met meerdere bestanden van verschillende locaties door Archief te starten vanuit Toolbox of de Finder en bestanden en mappen naar het venster te slepen - u hoeft bestanden niet naar een enkele map te verplaatsen of te kopiëren.
Barcodegenerator
Voer tekst of een URL in, kies het gewenste barcodeformaat en de tool genereert een barcode- of QR-codeafbeelding. Kopieer de streepjescode naar een klembord of sla deze op als afbeeldingsbestand.
Barcode scanner
Scan een streepjescode met een ingebouwde camera of importeer een afbeelding om inhoud te herkennen die is gecodeerd met een streepjescode of QR-code. Links worden automatisch herkend en er kan direct op worden geklikt.
Blokkeer camera
Blokkeer de ingebouwde camera, waardoor deze ontoegankelijk wordt voor applicaties.
Pauze
Werk productiever en gebruik Pauzetijd als herinnering om regelmatig een pauze te nemen achter uw computer.
Vastleggebied, scherm of venster
Gebruik deze tool om een screenshot te maken van een geselecteerd gebied, een venster of het hele scherm. Het afbeeldingsbestand verschijnt op uw bureaublad.
Schone schijf
Gebruik deze tool om meer vrije ruimte te krijgen en uw Mac te optimaliseren. "Clean Drive" scant het systeem en detecteert de bestanden die veilig kunnen worden verwijderd - cache, logs, tijdelijke bestanden, enz. De applicatie kan ook grote en oude bestanden in macOS vinden. "Clean Drive" verwijdert bestanden niet automatisch. Zodra het systeem is gescand, kunt u kiezen wat u wilt verwijderen en wat u wilt behouden.
Klembordgeschiedenis
Gebruik deze tool om tekst en afbeeldingen die u naar het klembord kopieert, maximaal 30 dagen te bewaren. U kunt ze met slechts een paar klikken snel plakken wanneer u maar wilt. In het venster van het hulpprogramma worden de gekopieerde items vermeld en in welke toepassingen ze zijn gekopieerd. Als u snel iets in de klembordgeschiedenis wilt vinden, gebruikt u de zoekfunctie of voegt u de veelgebruikte items toe aan favorieten. Als u gekopieerde items uit sommige applicaties niet wilt verzamelen, kunt u de tool pauzeren of deze apps toevoegen aan de uitsluitingslijst.
Sluit Apps
Onthul het bureaublad of begin helemaal opnieuw. Afhankelijk van welke optie u selecteert, minimaliseert deze tool met één klik alle geopende vensters of sluit u alle toepassingen af die zichtbaar zijn in de taakbalk.
Converteer video
Gebruik deze tool om video's te converteren zodat ze kunnen worden afgespeeld in de Video-app op een iPhone of iPad. Sleep eenvoudig een video, bijvoorbeeld uw favoriete film of tv-programma, naar het pictogram of venster van de tool en deze wordt geconverteerd. De tool kan vrijwel elk videoformaat converteren en kan geconverteerde video aan uw iTunes-bibliotheek toevoegen.
CPU-temperatuur
Volg de huidige CPU-temperatuur van uw Mac via de menubalk.
Datum aftellen
Gebruik deze tool om af te tellen naar een specifieke datum, zoals een verjaardag, een deadline of een vakantie. Voer gewoon de dag en de maand in en Date Countdown begint de dagen af te tellen en toont het aantal resterende dagen in de pictogrammen van het hulpmiddel in het Dock en de Finder. Wanneer de datum arriveert, wordt bij Date Countdown een bericht weergegeven. U kunt het aftellen stoppen door de aan/uit-schakelaar in het hoofdvenster van de app om te zetten.
Focus op venster
Concentreer u op één taak in een venster terwijl alle andere vensters gedimd zijn. Verhoog uw concentratie op één taak door alle andere vensters, meldingen en andere afleidingen te verbergen.
Vrij geheugen
Gebruik dit hulpmiddel om snel inactief geheugen vrij te geven en het geheugengebruik op uw Mac te optimaliseren. Het wordt aanbevolen dat u "Gratis geheugen" gebruikt voordat u een geheugenintensieve app of game start. Sleep "Vrij geheugen" naar de macOS-menubalk om eenvoudig te controleren hoeveel RAM beschikbaar is en met slechts een paar klikken ongebruikt geheugen vrij te maken.
Verborgen bestanden
Gebruik deze tool om verborgen bestanden en mappen weer te geven of te verbergen. Om verborgen bestanden weer te geven, klikt u op het pictogram van het hulpmiddel. Om verborgen bestanden te verbergen, klikt u nogmaals op het pictogram van het hulpmiddel.
Bureaublad verbergen
Gebruik dit hulpmiddel om alle bestanden, mappen en andere pictogrammen op uw bureaublad te verbergen. Om het te activeren, klikt u eenvoudig op het pictogram Bureaublad verbergen in Toolbox, het Dock of de Finder. Om de pictogrammen terug te tonen, klikt u nogmaals op het gereedschapspictogram.
Menu-items verbergen
Gebruik dit hulpmiddel om ongebruikte pictogrammen te verbergen. Geef in de voorkeuren van de tool op welke pictogrammen u wilt verbergen en welke zichtbaar moeten blijven. Wanneer de tool actief is, zijn de pictogrammen die u wilt verbergen niet zichtbaar. Om ze weer te geven, klikt u op het pictogram van het hulpmiddel. Om ze weer te verbergen, klikt u nogmaals op het pictogram van het hulpmiddel of ergens anders op het scherm.
Launch
Gebruik dit hulpmiddel om meerdere items op uw computer te openen, zoals toepassingen, documenten, mappen, koppelingen of andere bestanden, allemaal tegelijk met slechts één klik. Open het hulpmiddel en sleep items naar het venster van het hulpmiddel (of naar het pictogram van het hulpmiddel) om een reeks items te creëren die de volgende keer dat u op het pictogram van het hulpmiddel klikt, worden geopend. Om de set items te bewerken, klikt u met de rechtermuisknop of houdt u de Control-toets ingedrukt en klikt u op het gereedschap en kiest u voorkeuren.
Vergrendel scherm
Activeer deze tool om uw scherm onmiddellijk te vergrendelen en ongeautoriseerde toegang tot uw computer te voorkomen. U hoeft niet te wachten tot de met een wachtwoord beveiligde schermbeveiliging in werking treedt, of te onthouden welke hoek wat activeert: klik eenvoudigweg op de tool Vergrendelscherm. Om de computer te ontgrendelen en door te gaan, hoeft u alleen maar het wachtwoord van uw gebruikersaccount in te voeren.
GIF maken
Gebruik deze tool om geanimeerde GIF's van video's te maken. Start de tool, open een video of zet deze neer in het venster van de tool, pas de begin- en eindpunten aan, voeg wat tekst toe als je wilt en klik op "GIF maken". Het resulterende GIF-bestand wordt op dezelfde locatie opgeslagen als de video.
Meet kleur
Meet kleuren in elke actieve applicatie en ontvang de resultaten in een configureerbaar formaat: HEX, RGB, HSL of CMYK. Kopieer de resultaten naar uw klembord of bekijk de resultaten direct onder een muisaanwijzer.
Microfoon dempen
Gebruik dit hulpmiddel om de microfoon van uw computer te dempen om te voorkomen dat andere apps ongeautoriseerd luisteren. Klik eenvoudigweg op Microfoon dempen in Toolbox. De ingebouwde microfoon is gedempt en geen enkele app ontvangt input van de microfoon. Het pictogram van het hulpmiddel geeft aan dat het actief is en dat de microfoon gedempt is. Om het dempen uit te schakelen, klikt u nogmaals op het pictogram.
Netwerkgebruik
Bewaak de huidige netwerksnelheid zonder uw workflow te onderbreken en houd uw totale netwerkgebruik per dag bij.
Presentatiemodus
Gebruik dit hulpmiddel om afleiding te minimaliseren wanneer u zich moet concentreren of een presentatie moet geven. Wanneer de Presentatiemodus is ingeschakeld, worden alle meldingen en Dock-animaties geblokkeerd (op Mac), wordt de slaapstand van de computer tijdelijk uitgeschakeld en worden bestanden op het bureaublad verborgen. De Presentatiemodus kan ook detecteren wanneer een extern beeldscherm of projector is aangesloten, zodat deze automatisch kan worden ingeschakeld. U kunt automatische detectie uitschakelen en ook instellen hoe lang de Presentatiemodus is ingeschakeld.
Herken tekst
Extraheer tekst uit een afbeeldingsbestand. Plaats gewoon een afbeelding op de tool, deze scant de afbeelding op tekst door een OCR-proces (Optical Character Recognition) uit te voeren en als resultaat bewerkbare tekst te presenteren.
Opnamegebied, scherm of venster
Gebruik deze hulpmiddelen om video op te nemen van een geselecteerd gebied, een venster of het hele scherm. Tijdens het opnemen van video neemt deze tool ook audio op via de microfoon van de computer. Om de opname te stoppen, klikt u op het pictogram Opnamegebied in het Dock. Het videobestand verschijnt op uw bureaublad.
Geluid opnemen
Gebruik dit hulpmiddel om audio op te nemen via de ingebouwde microfoon van uw computer. Om een opname te starten, klikt u gewoon op Audio opnemen in de Toolbox. Het knipperende pictogram in het Dock laat u weten dat er audio wordt opgenomen. U kunt ook opnemen vanaf een externe microfoon als deze is geselecteerd als invoerbron in Systeemvoorkeuren > Geluid. Om de opname te stoppen, klikt u nogmaals op het pictogram van het hulpmiddel (in Toolbox of in het Dock). Het audiobestand wordt op het bureaublad opgeslagen. Als u nogmaals op het pictogram klikt, wordt een nieuwe opname gestart die als een nieuw bestand wordt opgeslagen.
Opnamescherm
Neem video op van het hele scherm.
Opnamevenster
Neem video op vanuit één venster.
Formaat van afbeeldingen wijzigen
Gebruik deze tool om het formaat van afbeeldingen te wijzigen of om ze naar een ander formaat te converteren. Sleep een bronafbeelding (of meerdere afbeeldingen tegelijk) naar het venster van het hulpmiddel of naar het pictogram van het hulpmiddel in het Dock en geef vervolgens de uitvoerafmetingen en het formaat op in de voorkeuren van het hulpmiddel.
Screenshotpagina
Gebruik deze tool om een screenshot te maken van een hele webpagina, zelfs als deze niet in het browservenster past. Wanneer u "Screenshot Page" voor de eerste keer start, wordt u gevraagd een extensie voor Safari in te schakelen. Deze extensie voegt een knop toe aan de linkerkant van de Safari-adresbalk. Gebruik de knop om een screenshot te maken van de momenteel geopende webpagina. Standaard worden schermafbeeldingen op het bureaublad opgeslagen (u kunt een andere locatie opgeven in de voorkeuren van de tool). Als u het uitvoerbestandsformaat wilt wijzigen, opent u de voorkeuren van het hulpmiddel en selecteert u tussen PDF, PNG en JPEG.
Bureaublad weergeven
onthul het bureaublad of begin helemaal opnieuw. Afhankelijk van welke optie u selecteert, minimaliseert deze tool met één klik alle geopende vensters of sluit u alle toepassingen af die zichtbaar zijn in het Mac Dock.
Vensterbeheerder
Geef een venster op uw Mac een vooraf gedefinieerde afmeting en positie. Sleep het venster eenvoudigweg naar de rand van het scherm en het venster wordt automatisch vergroot of verkleind naar de helft, derde of kwart van het scherm.
Venster bovenaan
Selecteer een venster uit een willekeurige app en laat het bovenaan 'zweven', zodat u het kunt zien en ermee kunt werken terwijl u in andere apps werkt.
Wereldtijd
Gebruik deze tool om de lokale tijd te zien in steden in verschillende tijdzones. Duizenden locaties over de hele wereld, informatie over tijdafwijkingen, informatie over dag en nacht - dit alles bevindt zich allemaal handig in de menubalk van de Mac, zodat u er snel en gemakkelijk toegang toe heeft.
Release-opmerkingen
Ondersteund besturingssysteem
• Windows 7 Servicepack 1 (x86 en x64)
• Windows 10-jubileumupdate (versie 1607) (x86 en x64) of hoger.
Altijd de virusscanner uitschakelen!