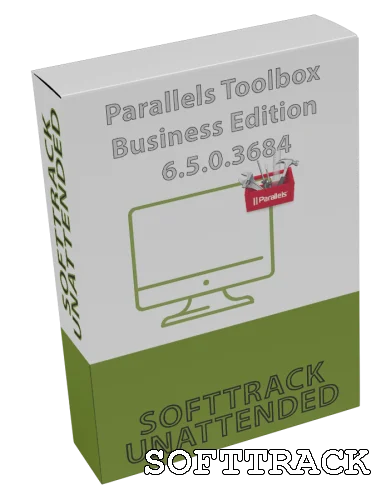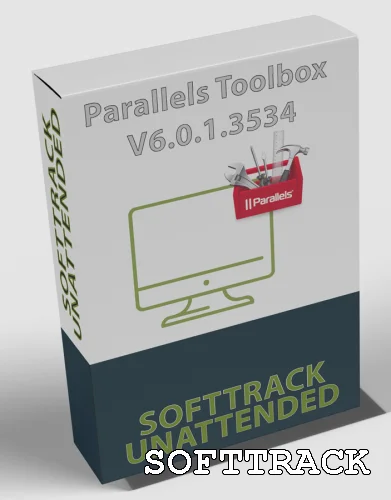Parallels® Toolbox is onze alles-in-één oplossing met meer dan 40 tools voor Windows. Ontworpen voor creatieve individuen, studenten, eigenaren van kleine bedrijven, chronische multitaskers, IT-managers en iedereen daartussenin. Met Parallels Toolbox kan iedereen het meeste uit zijn pc halen zonder ingewikkelde systeeminstellingen te hoeven leren
.
Archief
Gebruik Archief om gecomprimeerde archieven van uw bestanden te maken, ruimte te besparen of eenvoudig meerdere bestanden te delen. U kunt met een wachtwoord beveiligde archieven maken, zodat alleen degenen die het wachtwoord kennen toegang hebben tot de gearchiveerde bestanden. U kunt een archief maken met verschillende bestanden van verschillende locaties door simpelweg Archive from Toolbox te starten en bestanden en mappen naar het venster te slepen - u hoeft bestanden niet naar een enkele map te verplaatsen of te kopiëren.
Wanneer de wachtwoordoptie is ingeschakeld, vraagt de tool u om een wachtwoord op te geven bij het maken van een archief. U kunt zelfs een standaardwachtwoord opgeven, zodat latere archieven die u aanmaakt, automatisch worden ingesteld om dat wachtwoord te gebruiken.
Barcode-generator
Gebruik deze tool om barcodes te genereren. U moet tekst of een URL invoeren, uw streepjescodeformaat kiezen en de tool genereert naadloos een streepjescode of een QR-codeafbeelding. U kunt de streepjescode vervolgens naar het klembord kopiëren of opslaan als afbeeldingsbestand om af te drukken.
Barcodelezer
Gebruik deze tool om een afbeelding met een willekeurige code naar deze tool te slepen en deze zal deze herkennen. U kunt ook een code voor de camera van uw computer houden om deze op die manier te scannen.
Camera blokkeren
Gebruik deze tool om de ingebouwde camera te blokkeren, waardoor deze ontoegankelijk wordt voor de applicatie. De camera blijft ontoegankelijk totdat u de tool opnieuw start om hem weer in te schakelen. opnieuw opstarten kan nodig zijn.
Pauze
Gebruik deze tool om jezelf eraan te herinneren regelmatig een pauze te nemen van je computer. In de voorkeuren van de tool kunt u instellen hoe vaak u een pauze neemt en hoe lang deze moet zijn. Als de tijd daar is. je wordt eraan herinnerd om een pauze te nemen. Het wordt geteld dat je het hebt genomen als je binnen de opgegeven tijdsperiode de computer niet hebt gebruikt - niet hebt getypt of de muis hebt verplaatst.
Gebied, scherm of venster vastleggen
Gebruik deze tool om een screenshot te maken van een geselecteerd gebied, een venster of het hele scherm. Het afbeeldingsbestand verschijnt op uw bureaublad.
Schoon rijden
Gebruik deze tool om meer vrije ruimte te krijgen en uw pc te optimaliseren. "Clean Drive" scant het systeem en detecteert de bestanden die veilig kunnen worden verwijderd - cache, logboeken, tijdelijke bestanden, enz. "Clean Drive" verwijdert bestanden niet automatisch - zodra het systeem is gescand, kunt u kiezen wat u wilt verwijderen en wat te bewaren.
Apps sluiten
Deze tool minimaliseert alle geopende vensters of sluit alle applicaties die zichtbaar zijn in de taakbalk met één klik.
Video converteren
Gebruik deze tool om video's te converteren zodat ze kunnen worden afgespeeld in de Video-app op uw mobiele telefoon of tablet. Sleep gewoon een video, bijvoorbeeld uw favoriete film of tv-programma, naar het venster van de tool en deze wordt geconverteerd. De tool kan bijna elk videoformaat converteren en kan geconverteerde video toevoegen aan je iTunes-bibliotheek.
Gebruik deze tool om audio naar het gewenste formaat te converteren. Bijna alle inkomende formaten worden ondersteund: mp4, mov, mp3, m4v, avi, flac, fly, Mac, ac3, amr, au, caf, m4b, pga, wma, web, 3g2, 3gp, der, mkv, mpg, mpeg, rm, rmvb, ts, von, wem, wmv. De volgende uitvoerformaten worden ondersteund: MP3, MP4, AAC, FLAC, OGA, WAV, WMA, AC3, AIFF.
Niet storen
Gebruik deze tool als u afleiding wilt vermijden, zodat u zich kunt concentreren op de taak die voorhanden is. Indien geactiveerd, zijn Windows-meldingen uitgeschakeld. Klik nogmaals op de tool om deze modus uit te schakelen. Alle vorige instellingen worden hersteld.
Niet slapen
Indien geactiveerd, voorkomt deze tool dat uw computer in de sluimerstand gaat en dat uw beeldscherm dimt. Dit is handig als u ervoor wilt zorgen dat een taak niet wordt onderbroken. Indien geactiveerd, zijn alle instellingen die ervoor zorgen dat de computer in de slaapstand gaat, uitgeschakeld. Om deze modus te deactiveren en alle slaapinstellingen te herstellen, start u de tool gewoon opnieuw.
Audio downloaden
Gebruik deze tool om audiobestanden van internet te downloaden. Kopieer de link naar het audiobestand dat u wilt downloaden of de URL van de website met de afspeellijst die u wilt downloaden en plak deze in het venster van de tool. Standaard worden audiobestanden opgeslagen in de map Downloads.
Download video
Gebruik deze tool om video's van internet te downloaden. Om een video te downloaden, kopieert u gewoon de URL van een website met een video en plakt u deze in het venster van de tool. Veel populaire sites voor het delen van video's worden ondersteund, waaronder Facebook, YouTube, Vimeo en meer. Videobestanden worden opgeslagen in de map Downloads op uw computer.
Volumes uitwerpen
Gebruik deze tool om alle volumes die op uw computer zijn aangekoppeld uit te werpen, inclusief lokale verwijderbare volumes zoals externe harde schijven en geheugenkaarten, en zelfs aangekoppelde schijfkopieën. Wanneer u de tool opent, probeert de toepassing onmiddellijk alle volumes te ontkoppelen. U kunt instellen welk type volumes u wilt ontkoppelen in de toolvoorkeuren.
Versleutel bestanden
Gebruik deze tool om bestanden te coderen en te decoderen. Als een goed geïntegreerde Mac-tool kun je de coderingswachtwoorden opslaan in de Mac-sleutelhanger en Touch ID gebruiken, als je Mac die functie heeft. De tool accepteert ook meerdere bestanden en mappen voor codering: sleep gewoon meer bestanden naar de dropzone in de tool om ze toe te voegen. Aangezien vaak platformonafhankelijke codering nodig is, gebruikt de tool Bestanden versleutelen AES-256-codering waarmee u het bestand kunt delen en decoderen tussen zowel Windows als MacOS.
Energie bespaarder
Gebruik deze tool om de levensduur van de batterij van uw pc te verlengen. Wanneer de energiebesparende modus is ingeschakeld, detecteert deze tool automatisch wanneer uw pc op batterij wordt overgeschakeld en maakt het een aantal energiebesparende opties mogelijk die normaal gesproken diep in het besturingssysteem verborgen zijn. Als u niet wilt dat de tool automatisch wordt geactiveerd, kunt u deze uitschakelen in de voorkeuren van de tool.
Duplicaten zoeken
Gebruik deze tool om je Mac te scannen op dubbele bestanden. Start de tool en selecteer de map die u wilt controleren. Zodra het scannen is voltooid, kunt u een voorbeeld van de gedetecteerde bestanden bekijken en kiezen welke duplicaten u wilt behouden en welke u wilt verwijderen. Verwijderde bestanden worden verplaatst naar de Prullenbak.
Bureaublad verbergen
Gebruik deze tool om alle bestanden, mappen en andere pictogrammen op uw bureaublad te verbergen. Om het te activeren, klikt u eenvoudig op het Hide Desktop-pictogram in de Toolbox. Om de pictogrammen opnieuw weer te geven, klikt u nogmaals op het tool.
Starten
Gebruik deze tool om meerdere items op uw computer te openen, zoals toepassingen, documenten, mappen, koppelingen of andere bestanden, allemaal tegelijk met slechts één klik. Open de tool en sleep items naar het toolvenster (of naar het toolpictogram) om een reeks items te maken die de volgende keer dat u op het toolpictogram klikt, worden geopend. Om de set items te bewerken, klikt u met de rechtermuisknop of Control-klik op de tool en kiest u voorkeuren.
Vergrendel scherm
Activeer deze tool om uw scherm onmiddellijk te vergrendelen om ongeoorloofde toegang tot uw computer te voorkomen. U hoeft niet te wachten tot de met een wachtwoord beveiligde schermbeveiliging wordt geactiveerd - klik gewoon op het hulpmiddel Vergrendelscherm. Voer het wachtwoord van uw gebruikersaccount in om de computer te ontgrendelen en door te gaan.
Kleur
meten Meet kleuren in elke actieve toepassing en ontvang de resultaten in een configureerbare indeling - HEX, RGB, HSL of CMYK. Kopieer de resultaten naar uw klembord of bekijk de resultaten direct onder een muisaanwijzer.
Microfoon dempen
Gebruik deze tool om de microfoon van uw computer te dempen om ongeoorloofd meeluisteren door andere apps te voorkomen. Klik gewoon op Microfoon dempen in Toolbox. De microfoon is gedempt en geen enkele app ontvangt input van de microfoon. Het pictogram van het gereedschap geeft aan dat het actief is en dat de microfoon gedempt is. Klik nogmaals op het pictogram om het dempen uit te schakelen.
Netwerkgebruik
Gebruik deze tool om de huidige netwerksnelheid (voor de downloads/uploads) en het gebruik te controleren zonder uw workflow te onderbreken en uw overgedragen gegevens en het totale netwerkgebruik dagelijks bij te houden.
Presentatiemodus
Gebruik deze tool om afleiding tot een minimum te beperken wanneer u zich moet concentreren of de presentatie moet uitvoeren. Wanneer "Presentatiemodus" is ingeschakeld, worden alle meldingen geblokkeerd, wordt de slaapoptie van de computer tijdelijk uitgeschakeld en worden bestanden op uw bureaublad verborgen. U kunt de "Presentatiemodus" zo configureren dat deze automatisch wordt ingeschakeld wanneer een extern beeldscherm of een externe projector wordt aangesloten en u kunt ook instellen hoe lang de "Presentatiemodus" is ingeschakeld.
Herken tekst
Gebruik deze tool om een afbeelding van tekst om te zetten in echte platte tekst die vervolgens naar het klembord kan worden gekopieerd en elders kan worden gebruikt.
Geluid opnemen
Gebruik deze tool om audio op te nemen van de ingebouwde microfoon van uw computer. Klik op Audio opnemen in de Toolbox om een opname te starten. Het knipperende pictogram in de taakbalk laat u weten dat er audio wordt opgenomen. U kunt ook opnemen vanaf een externe microfoon of de audiobron wijzigen om systeemaudio vast te leggen in de voorkeuren van de tool. Om de opname te stoppen, klikt u nogmaals op het pictogram van de tool in Toolbox. Het audiobestand wordt opgeslagen op het bureaublad. Als u nogmaals op het pictogram klikt, wordt een nieuwe opname gestart die als een nieuw bestand moet worden opgeslagen.
Gebied, scherm of venster opnemen
Gebruik deze tools om video op te nemen van een geselecteerd gebied, een venster of het hele scherm. Tijdens het opnemen van video neemt deze tool ook audio op van de microfoon van de computer. Om de opname te stoppen, klikt u op het pictogram Record Area in het Dock. Het videobestand verschijnt op uw bureaublad.
Gebruik deze tool om het formaat van afbeeldingen te wijzigen of ze naar een ander formaat te converteren. Sleep een bronafbeelding (of meerdere afbeeldingen tegelijk) naar het gereedschapsvenster of naar het gereedschapspictogram in het Dock en geef vervolgens de uitvoerafmetingen en -indeling op in de voorkeuren van het gereedschap.
Slaaptimer
Gebruik "Slaaptimer" om af te tellen van de opgegeven tijd tot nul en vervolgens de computer in de slaapstand te zetten of uit te schakelen. Om het aftellen te beginnen, selecteert u een actie, stelt u de tijd in en klikt u op Start. Zelfs als u deze tool sluit, gaat het aftellen door en wordt de actie uitgevoerd wanneer de timer nul bereikt. 1 minuut voor de geplande actie ontvang je een extra melding.
Resolutie wijzigen
Gebruik deze tool om de schermresolutie en oriëntatie te wijzigen op alle beeldschermen die op uw computer zijn aangesloten.
Systeemmonitor
Gebruik deze tool om Mac-systeembronnen en hun prestaties te controleren. Klik gewoon op het toolpictogram in Parallels Toolbox en krijg alle details op één plek.
Foto maken
Gebruik dit hulpmiddel om foto's te maken met de camera van de computer. Klik gewoon op het pictogram van het gereedschap in Parallels Toolbox of Verkenner. Afbeeldingsbestanden verschijnen op uw bureaublad.
Video opnemen
Gebruik dit hulpmiddel om video's op te nemen met de camera van de computer. Klik gewoon op het pictogram van het gereedschap in Parallels Toolbox of Verkenner. Videobestanden verschijnen op uw bureaublad. Standaard neemt de tool ook audio op van de computermicrofoon. Als u 'Instant Video' inschakelt in de voorkeuren, maakt de tool onmiddellijk een foto zodra deze is gestart.
Tekst transformeren
Gebruik deze tool om tekst te transformeren. Typ of plak gewoon de tekst en de tool converteert de tekst automatisch naar het formaat dat u hebt geselecteerd. Deze tool helpt u tekst om te zetten in hoofdletters, hoofdletters, kleine letters, hoofdletters of andere stijlen. Het kan ook tekst opschonen door lege regels of dubbele regels te verwijderen of door deze om te keren.
Eenheden omrekenen
Gebruik deze tool om direct verschillende meeteenheden en valuta's om te rekenen door simpelweg uw zoekopdracht te typen.
Checksum verifiëren
Gebruik deze tool om de checksum van een bestand te berekenen en die checksum te vergelijken met de originele checksum die is gepubliceerd door de maker van het bestand. Selecteer een bestand en algoritme om een checksum te genereren. Zorg er bij het vergelijken van controlesommen voor dat u het juiste algoritme kiest. U kunt kiezen tussen MD5, CRC32, SHA1/256/512.
Uit het archief halen
Gebruik dit hulpprogramma om archieven uit te pakken, inclusief archieven die niet worden ondersteund door het ingebouwde systeemhulpprogramma. Deze tool kan bijvoorbeeld archieven uitpakken die zijn geformatteerd als 7z, RAR, RPM, XAR en Z. Als Parallels Toolbox is geïnstalleerd, dubbelklikt u op een van deze typen bestanden, wordt Unarchive geopend en begint het uitpakken. U kunt ook het rechtsklikmenu in Verkenner gebruiken om archieven uit te pakken. Unarchive ondersteunt ook met een wachtwoord beveiligde archieven.
Venster bovenaan
Gebruik deze tool om een venster van een app te selecteren en het te laten zweven, zodat je er tegelijkertijd mee kunt communiceren en met andere apps.
Systeemvereisten
Windows 7 Service Pack 1, Windows 10 Jubileumupdate (versie 1607) of hoger (64-bits)
Altijd de virusscanner uitschakelen!
Warning! You are not allowed to view this text.