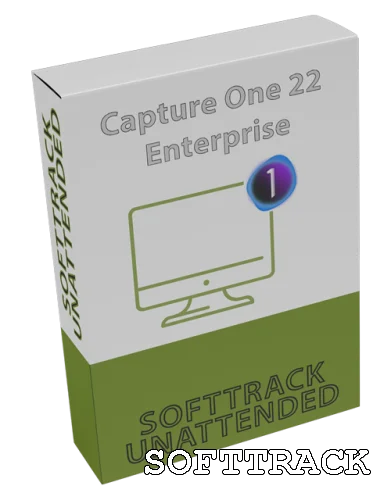
Capture One Pro 23 biedt een heleboel nieuwe tools en functionaliteiten om uw workflow efficiënter en flexibeler te maken. Hier is een overzicht om u enthousiast te maken om sneller, samen en uiteindelijk minder te werken.
1. Krijg de juiste look met slimme aanpassingen
Het kan moeilijk en tijdrovend zijn om een consistent beeld te krijgen van veel afbeeldingen als ze onder verschillende lichtomstandigheden zijn gemaakt. Slimme aanpassingen zijn er om dat deel van uw workflow te helpen automatiseren. De nieuwe tool, die is ontworpen voor portret-, trouw- en evenementfotografen, gebruikt gezichten en huidskleur als leidraad om te bepalen welke aanpassingen aan je foto's moeten worden aangebracht.
De meest kritische aanpassingen voor het bereiken van een consistente look zijn Belichting en Witbalans. Met Smart Adjustments kunnen deze nu automatisch worden afgestemd op een referentiebeeld naar keuze.
Slimme aanpassingen gebruiken:
Dus hoe gebruik je Slimme Aanpassingen? Volg gewoon deze stappen:
1. Bewerk één afbeelding naar wens met Belichting en Witbalans.
2. Zoek het gereedschap Slimme aanpassingen op het tabblad Aanpassen.
3. Druk op "Instellen als referentie". Een miniatuur geeft nu aan dat de referentie is opgeslagen.
4. Selecteer vervolgens een of meerdere afbeeldingen en klik op "Toepassen".
Standaard worden zowel de belichting als de witbalans aangepast, maar u kunt dit zelf instellen met behulp van de vinkjes. Slimme aanpassingen zullen dan proberen het uiterlijk van uw geselecteerde afbeeldingen af te stemmen op de referentieafbeelding.
Sla uw referentie op als een slimme stijl
Zoals u zult zien, heeft het gereedschap Slimme aanpassing ook een knop "Stijl opslaan ...". Hierdoor kunt u uw referentie opslaan als een slimme stijl voor toekomstig gebruik door slimme belichting en/of slimme witbalans op te nemen. Zo kun je bijvoorbeeld een Smart Style maken die de Witbalans eenvoudig vastlegt in je portretten die je tijdens het importeren direct kunt toepassen.
Maar waarom zou je daar stoppen? Smart Styles kunnen ook andere aanpassingen bevatten. Hierdoor kunt u met één klik stijlen maken die de witbalans en belichting aanpassen aan uw afbeelding - als u mensen fotografeert. Afhankelijk van uw bewerkingsgewoonten, referentie en afbeeldingen, kunt u 70-100% van uw bewerking met één klik voltooien door een slimme stijl te gebruiken.
Vier afbeeldingen bewerkt met een Smart Style om een consistente look te krijgen. Batchbewerking met één klik:
Met Slimme aanpassingen kunt u uw afbeeldingen met één klik bewerken en krijgt u een consistent beeld van uw afbeeldingen, ongeacht het licht
Waarom niet gewoon aanpassingen kopiëren/toepassen?
Kopiëren/toepassen kan perfect werken voor uw afbeeldingen als ze onder dezelfde omstandigheden zijn gemaakt en hetzelfde uitgangspunt hebben. Dit kunnen bijvoorbeeld studioportretten zijn met gecontroleerde lichtopstellingen. Maar sommige afbeeldingen passen niet in deze beschrijving. Je fotografeert misschien buiten, waar het licht van de ene opname op de andere kan veranderen, of in een slecht verlichte kamer. Slimme Aanpassingen helpen je in deze gevallen enorm. In plaats van overeenkomende aanpassingswaarden, komt het overeen met het gewenste resultaat.
Hoe werken Slimme Aanpassingen?
Slimme aanpassingen proberen het licht en de kleur van gezichten te evenaren, rekening houdend met de omgeving. Het is op deze manier ontworpen om ervoor te zorgen dat de resultaten er natuurlijk uitzien. Dit betekent ook dat Slimme aanpassingen geen exact identieke waarden opleveren in de aanpassingen tussen afbeeldingen, zelfs als de afbeeldingen bijna hetzelfde zijn. Als u dezelfde waarden tussen afbeeldingen nodig hebt, kunt u deze in plaats daarvan kopiëren/toepassen.
2. Sneller ruimen en upgrades naar de importeur
Duizenden afbeeldingen verzamelen kan een vervelende taak zijn. Capture One Pro 23 wordt geleverd met nieuwe functies om het ruimingsproces sneller, gemakkelijker en leuker te maken. Zowel beschikbaar via de Importer als een nieuwe speciale Cull-weergave, kunt u profiteren van browsen zonder vertraging, groepsweergave van vergelijkbare afbeeldingen, sterbeoordelingen en kleurlabels, zoomen tot 100%, filteren en de mogelijkheid om de opnametijd te wijzigen.
Maak uw selecties voordat u importeert...
Sommige fotografen gooien het afval graag weg voordat ze zelfs maar hun afbeeldingen van hun kaarten hebben gekopieerd. Om dit te doen, heb je een manier nodig om je afbeeldingen rechtstreeks op de kaart te bekijken, bij voorkeur met geweldige prestaties. De importeur in Capture One Pro 23 biedt al het bovenstaande en maakt het mogelijk om afbeeldingen in groot formaat te bekijken, waardoor het verzamelen van foto's gemakkelijker wordt.
U kunt sterren beoordelen, kleuren taggen of de eenvoudige kiesfunctionaliteit gebruiken. De pick-functionaliteit bepaalt welke afbeeldingen u importeert, terwijl de kleurtags en sterbeoordelingen metagegevens zijn die op de afbeeldingen worden toegepast voor verder gebruik.
Om vergelijkbare afbeeldingen gemakkelijk te vergelijken, kunt u "Groepsoverzicht" inschakelen. Alle afbeeldingen worden in groepen verdeeld op basis van hun gelijkenis. Dit is vooral handig in de Viewer-modus, waar een extra browser de afbeeldingen in elke groep laat zien en de standaardbrowser de groepen. In deze weergave is het gemakkelijker om te evalueren wat u wilt behouden. Als de groepen niet zijn gemaakt zoals u dat wilt, kunt u de overeenkomst vergroten of verkleinen om de groepen groter of kleiner te maken.
… of gebruik de gloednieuwe Cull-weergave
Als u liever alles in Capture One Pro importeert voordat u uw selecties maakt, of als u tethered hebt gefotografeerd, is de Cull
3. Meer controle met Lagen in stijlen
Een van de meest gevraagde functies voor stijlen is de mogelijkheid om lagen op te nemen. Deze nieuwe functionaliteit in Capture One Pro 23 voegt een nieuwe laag (bedoelde woordspeling) flexibiliteit toe aan de workflow en maakt stijlen nog krachtiger. Hier zijn enkele manieren waarop ze u kunnen helpen.
Combineer meerdere stijlen tot één
Veel fotografen hebben ontdekt dat het mixen van twee of drie stijlen als lagen en het verminderen van hun dekking kan resulteren in behoorlijk interessante bewerkingen. Met de ondersteuning voor Layers in Styles is het nu mogelijk om die bewerkingen op te slaan als Styles om steeds opnieuw te gebruiken. De dekking van elke laag wordt ook in de stijl opgenomen.
Pas een stijl toe als een laag met verminderde dekking
Een andere gevraagde functie was om een stijl altijd met verminderde dekking toe te passen wanneer deze als een nieuwe laag werd toegepast. Dit maakt eenvoudige controle over de stijl mogelijk, aangezien de dekking kan worden gebruikt om het effect zowel te vergroten als te verkleinen. Om een stijl te maken die op deze manier kan worden toegepast, past u deze gewoon toe op een schone afbeelding als een nieuwe laag, vermindert u de dekking tot wat u wilt en slaat u die op als een nieuwe stijl (vanuit het gereedschap Stijlen en voorinstellingen).
Splits aanpassingen in meerdere lagen
Door kleur- en contrastaanpassingen op hun eigen afzonderlijke lagen aan te brengen, kunnen stijlen veel flexibeler in gebruik worden. Hierdoor kunt u de impact van elk onderdeel van de stijl verkleinen of vergroten zonder de andere te beïnvloeden.
Lagen met aanpassingen kunnen net als elke andere stijl in een Smart Style worden opgenomen. De slimme aanpassingen zijn echter altijd van toepassing op de achtergrond.
Krijg nog meer controle over uw afbeeldingen door lagen toe te voegen aan uw stijlen
4. Wijzig de opnametijd
Er is niets ergers voor een evenementenfotograaf dan een evenement te hebben gefotografeerd met meerdere camera's die niet waren gesynchroniseerd met dezelfde tijdsinstelling. Als het verschil groot genoeg is, zal de chronologische volgorde van de afbeeldingen volledig afwijken. De enige manier om dit te corrigeren is door de opnametijd van de beelden van een of beide camera's te wijzigen. Reizende fotografen kennen dit probleem ook als ze hun camera's niet hebben bijgewerkt naar de tijdzone waarin ze fotograferen.
Het is nu mogelijk om dit op te lossen met Capture One Pro 23. Vanuit het menu Afbeelding, de tool Metagegevens of de tool Bestandsinfo in de weergave Importer of Cull kunt u de opnametijd van de geselecteerde afbeeldingen wijzigen.
De bijgewerkte opnametijd wordt niet rechtstreeks in het RAW-bestand ingesloten, maar wordt toegepast als een secundaire instelling. Dit betekent dat het niet zichtbaar is vanuit andere applicaties tijdens het bladeren door de onbewerkte bestanden. Het zal echter worden opgenomen bij het exporteren van afbeeldingen om de juiste volgorde van levering te garanderen.
U kunt nu de opnametijden voor uw afbeeldingen wijzigen en rommel voorkomen als u de tijd op uw camera niet hebt bijgewerkt
5. Variant herontwerp voor een betere albumorganisatie
Als je ooit meerdere varianten van dezelfde afbeelding hebt gemaakt en hebt geprobeerd deze in verschillende albums te plaatsen, heb je waarschijnlijk gemerkt dat de varianten bij elkaar blijven. Het was niet mogelijk om varianten in hun eigen albums te distribueren, tenzij je omslachtige tagging deed en slimme albums gebruikte.
Die dagen zijn voorbij omdat het gedrag van varianten is verbeterd om individueel organiseren mogelijk te maken. U kunt nu eenvoudig varianten naar albums slepen, zonder dat de primaire variant meesleept.
Capture One Live wordt gratis voor iedereen beschikbaar met Capture One 23, zodat u overal kunt samenwerken met uw klanten
6. Capture One Live voor iedereen
Capture One Live is nu gratis voor iedereen. Ja, je leest het goed! Vanaf nu kan iedereen online sessies delen met zijn medewerkers en klanten. Deze gratis versie van Capture One Live heeft een aantal beperkingen, zoals de duur van de sessie en het aantal sessies dat tegelijk kan worden uitgevoerd.
Lees hier meer over wat is inbegrepen in de gratis versie van Capture One Live
Degenen die meer beveiliging nodig hebben bij het delen van hun afbeeldingen, kunnen nu meer controle krijgen over wie hun Live-sessies kan bekijken met reviewerbeheer in Capture One Live Unlimited. U kunt nu alleen de mensen uitnodigen die u wilt voor de online Live-sessie, waarbij u verschillende machtigingen voor verschillende gebruikers kunt instellen om ervoor te zorgen dat uw foto's veilig blijven. De mensen die toestemming hebben om de sessie te bekijken, kunnen ook in hun eigen naam reageren, waardoor het gemakkelijker wordt om samen te werken met en feedback te krijgen van meerdere mensen.
Om het gemakkelijker te maken om uw afbeeldingen te gaan delen, kunt u nu uw Capture One Live-sessies activeren wanneer u nieuwe albums maakt of rechtstreeks vanuit elke verzameling door er met de rechtermuisknop op te klikken. We hebben ook de irritante knop "Meer laden" op de webpagina verwijderd - u hoeft niet meer te klikken om uw foto's te bekijken.
Al met al zorgt Capture One Pro 23 voor meer efficiëntie in uw workflow, waardoor u minder tijd hoeft te besteden aan vervelende taken en u meer tijd overhoudt om prachtige afbeeldingen van hoge kwaliteit te maken.
Microsoft® Windows® Minimumvereisten:
– Intel of AMD CPU met 2 cores
- 8 GB RAM
– 10 GB vrije ruimte op de harde schijf
– Gekalibreerde monitor met 1280×800, 24-bits resolutie bij 96 dpi
– Windows 7® SP1 64-bits, Windows 8.1® 64-bits, Windows 10® 64-bits*
– Microsoft® .NET Framework versie 4.7 (wordt geïnstalleerd indien niet aanwezig)
* Ondersteuning voor Windows 10 loopt tot build 2004
Aanbevolen systeemvereisten
Als u werkt met afbeeldingen met een hoge resolutie en rekenintensieve aanpassingen uitvoert, raden we het volgende aan:
– Intel CPU met 4+ kernen
- 16+ GB RAM
– Solid State-schijf (SSD)
– Dubbele (bijpassende) grafische kaart van NVIDIA of AMD met 4GB+ RAM per kaart
– Gekalibreerde monitor met minimaal 1920×1200, 24-bit resolutie bij 96dpi
Altijd als Administrator uitvoeren en virusscanner uit
