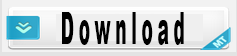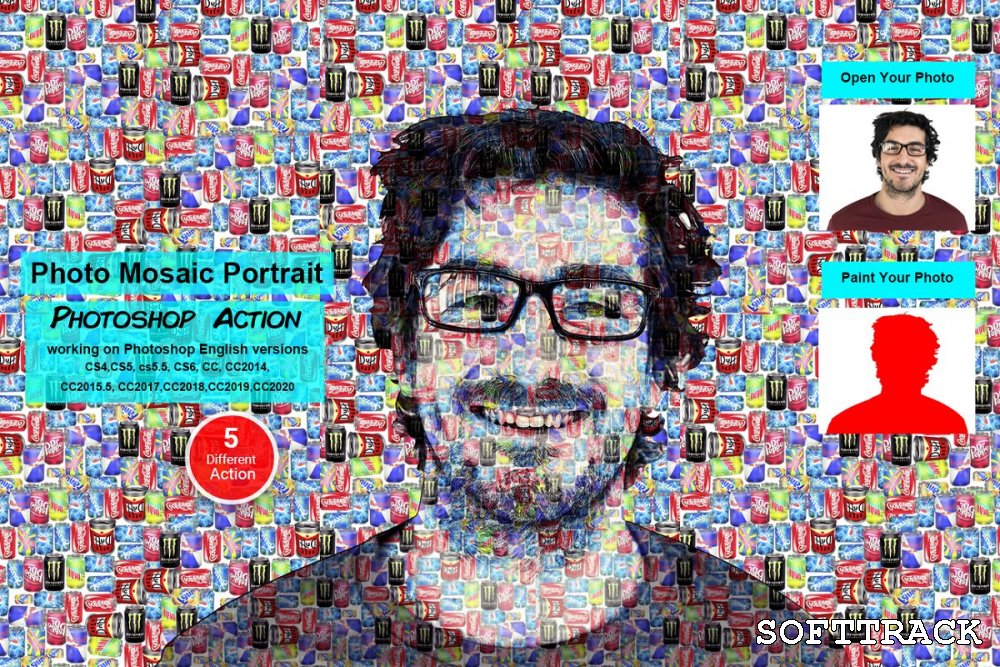Color Dispersion Photoshop-actie
Color Dispersion Photoshop Action Verandert uw foto in een echte Dispersion-look. Bespaar tijd met deze actie. Nadat de actie het werk heeft voltooid, krijgt u een overzichtelijk en gestructureerd bestand met de vele lagen, mappen en instellingen om het eindresultaat te verbeteren. Deze set bevat 10 verschillende kleuropties. Als je het onzichtbare oog opent.
Mijn werkende softwareversie:
Color Dispersion Photoshop Action Verandert uw foto in een echte Dispersion-look. Bespaar tijd met deze actie. Nadat de actie het werk heeft voltooid, krijgt u een overzichtelijk en gestructureerd bestand met de vele lagen, mappen en instellingen om het eindresultaat te verbeteren. Deze set bevat 10 verschillende kleuropties. Als je het onzichtbare oog opent.
Mijn werkende softwareversie:
CC2020 Engelse versie. Software ondersteunde versie: CS4, CS5, CS5.5, CS6, CC, CC2014, CC2015.5, CC2017, CC2018, CC2019, CC2020 + Engelse versie.
Belangrijkste instructie:
(1) Hoe het onderwerp te selecteren
In deze sectie gaan we een selectie van ons onderwerp maken en het onderwerp vervolgens naar een aparte laag kopiëren. Kies het gereedschap Snelle selectie (W) en selecteer de achtergrond van de foto. Gebruik de Shift-Alt-knoppen op uw toetsenbord om gebieden toe te voegen aan of af te trekken van de selectie. Nadat je een perfecte selectie hebt gemaakt, druk je op Control-Shift-I op je toetsenbord om de selectie om te keren. Ga nu naar Select Modify Smooth en stel de Sample Radius in op 5 px. Ga vervolgens naar Selecteer Contract wijzigen en stel Contract door in op 2 px. Ga ten slotte naar Select Modify Feather en stel Feather Radius in op 2 px.
(2) Voor een goed resultaat
Belangrijkste instructie:
(1) Hoe het onderwerp te selecteren
In deze sectie gaan we een selectie van ons onderwerp maken en het onderwerp vervolgens naar een aparte laag kopiëren. Kies het gereedschap Snelle selectie (W) en selecteer de achtergrond van de foto. Gebruik de Shift-Alt-knoppen op uw toetsenbord om gebieden toe te voegen aan of af te trekken van de selectie. Nadat je een perfecte selectie hebt gemaakt, druk je op Control-Shift-I op je toetsenbord om de selectie om te keren. Ga nu naar Select Modify Smooth en stel de Sample Radius in op 5 px. Ga vervolgens naar Selecteer Contract wijzigen en stel Contract door in op 2 px. Ga ten slotte naar Select Modify Feather en stel Feather Radius in op 2 px.
(2) Voor een goed resultaat
moet u eerst uw canvasgebied extraheren. Selecteer eenvoudig uw achtergrondafbeelding en neem gereedschappen voor bijsnijden dan uitbreiding drie zijden. Voor meer details, volg PDF Help-bestand. Wijzig vervolgens het formaat van uw afbeeldingen 3000x2000px of 2000x3000px dpi 300.
(3) Open je foto,
(3) Open je foto,
neem een nieuwe laag en hernoem dan "verf" (in kleine letters). Selecteer vervolgens een zachte borstel en schilder je afbeelding. Sluit "verf" laag oog en behoud selectie "verf" laag. Klik vervolgens op actie afspelen knop.
Bestand bevat:
ATN-bestand (inclusief Photoshop-actiebestand)
Borstel bestand
10 kleurenoptie
Help-bestand
PDF Help-bestand
Werk aan elke foto.
Hoogwaardig resultaat.
Gemakkelijk aanpasbaar
Organiseer lagen
Gemakkelijk te installeren
Gebruikershandleiding
Makkelijk te gebruiken
Bestand bevat:
ATN-bestand (inclusief Photoshop-actiebestand)
Borstel bestand
10 kleurenoptie
Help-bestand
PDF Help-bestand
Werk aan elke foto.
Hoogwaardig resultaat.
Gemakkelijk aanpasbaar
Organiseer lagen
Gemakkelijk te installeren
Gebruikershandleiding
Makkelijk te gebruiken